
Настоящая инструкция описывает процессы участия пользователя в роли «Представитель покупателя» в процессе Закупки в информационной системе «PAPIR».
Представитель покупателя – ответственное лицо организации, являющейся заказчиком услуги проведения закупки. Представитель покупателя создает закупку в личном кабинете, инициирует рассылку электронных уведомлений поставщикам по созданной закупке и подводит итоги по истечении установленного срока закупки.
Коммерческое предложение – документ в электронной форме, включающий в себя условия конкретной Закупки.
Приложение «Закупки» представляет собой перечень закупок со следующей информацией (рисунок 1):

В каждой строчке с закупкой присутствуют кнопки:
|
|
– кнопка-ссылка для перехода на сайт Закупки, |
|
|
– кнопка для получений ссылки на закупку, |
|
|
– кнопка для открытия деталей закупки. |
Нажав на кнопку ![]() слева от закупки, открывается краткая информация по закупке.
слева от закупки, открывается краткая информация по закупке.
Для поиска необходимой закупки пользователь может применить фильтры по соответствующим колонкам справочника. Пример фильтрации данных по дате создания закупки представлен на рисунке 2.

По двойному щелчку мыши по строке с закупкой или по нажатию кнопки открытия деталей закупки откроется ее содержимое (рисунок 3).

При нажатии кнопки  происходит возврат к списку закупок.
происходит возврат к списку закупок.
Карточка закупки состоит из трех областей: списка разделов, шапки закупки и области для просмотра конкретного подраздела.
Список разделов состоит из папок:
Папка «Информация» изображена на рисунке 4.

Папка «Работа с закупкой» изображена на рисунке 5.

Сквозная шапка закупки содержит:
Реквизиты вкладки «Общая информация»:
У пользователя есть возможность указать КПЕС, с ресурсами которых он ведет работу по закупкам. Для этого предназначена кнопка «Задать фильтр ресурсов» (рисунок 6).

По нажатию кнопки открывается форма со списком кодов КПЕС по умолчанию. Если пользователь ранее использовал фильтр, то отобразится ранее сохраненный список. В данном списке необходимо выбрать необходимые КПЕС, которые отобразятся в разделе «Выбранные ресурсы», и нажать кнопку «Сохранить выбор» (рисунок 7).
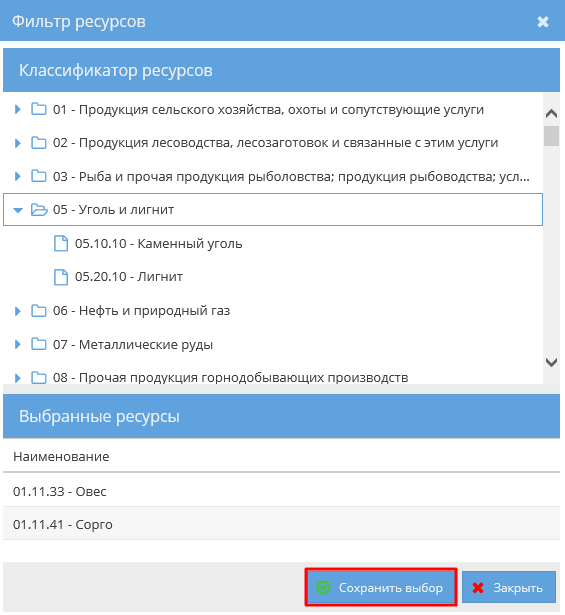
Перемещение между разделами осуществляется одинарным кликом мышки по коду.
Для очистки фильтра необходимо убрать все ресурсы из раздела «Выбранные ресурсы» и сохранить выбор.
Для создания закупки необходимо в перечне закупок развернуть плашку «Бизнес процессы» и выполнить команду «Создание закупки» для создания обычной закупки или «Создание закупки ресурсов для инвестиционно-строительных проектов» (рисунок 8).

Перед созданием закупки необходимо создать спецификацию «Закупка к сроку». Это можно сделать двумя способами:
Подробнее о выгрузке спецификации «Закупка к сроку» из 1С:Бухгалтерия в СЭД Папир см. СТО МИ пользователя «Интеграция с облачной СЭД Папир» раздел «Вариант «Печатной формы «Закупка к сроку».
Для выгрузки спецификации «Закупка к сроку» из 1С необходимо в карточке спецификации выполнить команду «Выгрузить в «Papir» (рисунок 9).

После успешной выгрузки спецификация станет доступна для привязки к закупке в системе «Папир».
При повторной выгрузке удаляются все строки, которые «Папир» не получает из 1С и обновляются/добавляются те строки, которые «Папир» получает из 1С.
Если спецификация уже участвует в закупке, то синхронизация не выполняется, а в 1С появляется служебное сообщение.
Если в системе «Папир» не удается найти хотя бы одну CGC по ID, полученной из 1С, то вся синхронизация отменяется, а в 1С появляется служебное сообщение, о том какую CGC не удалось найти.
Для добавления спецификации в системе PAPIR необходимо в приложении «Закупки» развернуть плашку «Бизнес процессы» и выполнить команду «Создание спецификации «Закупка к сроку» (рисунок 10).

В появившемся окне необходимо заполнить следующие поля:
Название поля |
Примечание |
| Наименование | – номер спецификации, |
| В разделе «Строки спецификации» с помощью кнопок добавления, удаления и копирования строк заполнить табличную часть: | |
| Ресурс | – выбор из списка возможных наименований единичного ресурса, |
| Количество | – количество закупаемых ТРУ, |
| Единица измерения | – заполняется автоматически по данным единичного ресурса, |
| Рекомендуемая цена | – заполняется автоматически по данным единичного ресурса, |
| Сумма | – заполняется автоматически по формуле «Кол-во» * «Рекомендуемая цена», |
| Срок поставки | – указывается дата поставки, |
| Инвестиционный проект | – указывается название инвестпроекта, для реализации которого производится закупка данной позиции, |
| Адрес объекта (склада) | – каждое отдельно стоящее здание или сооружение, на строительство или реконструкцию которого проводится закупка, |
| Пакет работ верхнего уровня | – указывается пакет работ, который содержит в себе полный перечень работ, объединенных в рамках бюджета инвестиционного проекта по признаку одного технологического цикла, |
| Дата начала работ | – указывается дата начала работы, если единичный ресурс является услугой, |
| Дата окончания работ | – указывается дата окончания работы, если единичный ресурс является услугой, |
| Примечание заказчика | – дополнительная информация для поставщиков. |
Пример заполненной спецификации представлен на рисунке 11.
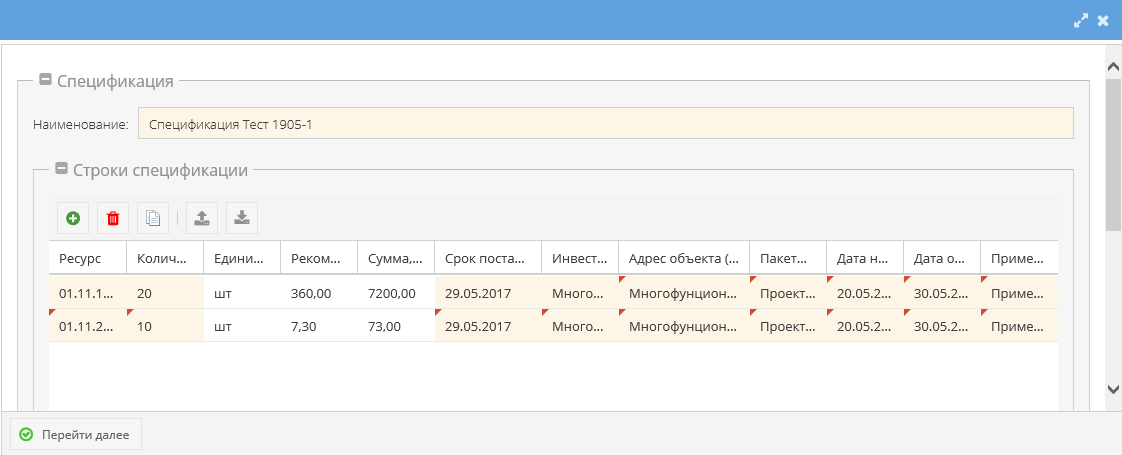
Также есть возможность загрузки спецификации из Excel-файла. Для этого по кнопке «Скачать шаблон» ![]() сохраняем файл шаблона на компьютер в формате Excel. Открыть данный файл для редактирования, заполнить по шаблону (аналогично заполнению на форме) и сохранить его (рисунок 12).
сохраняем файл шаблона на компьютер в формате Excel. Открыть данный файл для редактирования, заполнить по шаблону (аналогично заполнению на форме) и сохранить его (рисунок 12).

Для загрузки на форме нажать кнопку «Загрузить данные» ![]() , где выбрать заполненный файл. Загрузить его. Если все параметры заполнены верно, то они отобразятся в табличной части электронной формы спецификации «Закупка к сроку». Данные параметры можно отредактировать.
, где выбрать заполненный файл. Загрузить его. Если все параметры заполнены верно, то они отобразятся в табличной части электронной формы спецификации «Закупка к сроку». Данные параметры можно отредактировать.
Для создания закупки необходимо в перечне закупок развернуть плашку «Бизнес процессы» и выполнить команду «Создание закупки» (рисунок 13).

Откроется окно, в котором необходимо заполнить следующие данные:
Название поля |
Примечание |
Номер |
– номер закупки, |
Форма договора |
– выбор из списка доступных форм договора, |
Способ доставки |
– выбор из списка: самовывоз покупателем, доставка поставщиком; указывается только для договора в форме «СТД ИСП-40 Договор поставки» (см. СТД ИСП-40 Договор поставки), |
|
Размер аванса в процентах
|
– указывается только для договора в форме «СТД ИСП-40 Договор поставки» (см. СТД ИСП-40 Договор поставки), |
Спецификация |
– выбор из списка доступных спецификаций, выгруженных из 1С, или созданных через бизнес-процесс, |
Раздел «Публикации» |
– при необходимости заполняется таблица, в которой указывается «Текст ссылки» и «Ссылка»; с помощью кнопок |
Автоматическое продление закупки |
– отмечается чекбокс, если закупка будет автоматически продлеваться при выполнении условий, описанных в разделе «Продление закупки», |
Время до окончания закупки (мин.) |
– время до окончания, в которое система должна проверять условия для продления, |
Продлить на (мин.) |
– время, на которое будет автоматически продеваться закупка, |
Минимальное изменение цены (руб.) |
– значение уменьшения стоимости полного коммерческого предложения, при котором будет автоматически продлевается закупка. |
После заполнения всех необходимых реквизитов нажать «Перейти далее». Открываются детали только что созданной закупки. В карточке закупки в разделе «Спецификация» содержится список позиций спецификации, привязанной при создании закупки (рисунок 14).
Данная спецификация будет недоступна для привязки при создании новой закупки.

Реквизиты спецификации:
По кнопке ![]() открывается информация по позиции из спецификации:
открывается информация по позиции из спецификации:
Закупка ресурсов по инвестиционно-строительному проекту создается по данным портфеля ресурсов. Портфель ресурсов собирается по строкам заявок на закупку сервиса «Управление проектами» в статусе «Действующая» (подробнее о создании заявки на закупку по инвестиционно-строительному проекту см. СТО МИ пользователя «Папир: Управление проектами» раздел «Приложение «Заявки на закупку»).
Для создания закупки необходимо в перечне закупок развернуть плашку «Бизнес процессы» и выполнить команду «Создание закупки ресурсов для инвестиционно-строительных проектов» (рисунок 15).

Откроется окно, в котором необходимо заполнить следующие данные:
Название поля |
Примечание |
Номер |
– номер закупки, |
Форма договора |
– выбор из списка доступных форм договора:СТД ИСП-50 Договор строительного подряда (с использованием материалов и машин Заказчика),СТД ИСП-51 Договор строительного подряда (с использованием материалов Подрядчика),Универсальный договор,СТД ИСП-40 Договор поставки |
Вид ресурса |
– выбор из списка (рисунок 16), при выборе значения «Все» в портфель ресурсов передаются все доступные пользователю строки заявок на закупку |
Способ доставки |
– выбор из списка: самовывоз покупателем, доставка поставщиком; указывается только для договора в форме «СТД ИСП-40 Договор поставки» |
|
Размер аванса в процентах
|
– указывается и отображается для конкретных форм договора, текущими формами договоров не используется |
Раздел «Публикации» |
– при необходимости заполняется таблица, в которой указывается «Текст ссылки» и «Ссылка»; с помощью кнопок и можно управлять ими (добавлять/удалять), |
Автоматическое продление закупки |
– отмечается чекбокс, если закупка будет автоматически продлеваться при выполнении условий, описанных в разделе «Продление закупки», |
Время до окончания закупки (мин.) |
– время до окончания, в которое система должна проверять условия для продления, |
Продлить на (мин.) |
– время, на которое будет автоматически продеваться закупка, |
Минимальное изменение цены (руб.) |
– значение уменьшения стоимости полного коммерческого предложения, при котором будет автоматически продлевается закупка. |
Пример заполненной формы представлен на рисунке 17.

После заполнения всех необходимых реквизитов нажать «Перейти далее». В открывшемся окне «Портфель ресурсов» необходимо выбрать строки для закупки, установив чекбокс в столбце «Выбран», и нажать «Перейти далее» (рисунок 18). В портфеле ресурсов отображаются строки с соответствующим типом ресурса из всех заявок на закупку в статусе «Действующая» к проектам, в которых пользователь входит в группу доступа «Ответственный за закупку» или «Менеджер проекта». По всем столбцам доступна фильтрация значений. Строки в портфеле ресурсов доступны только для чтения. Если выбран вид ресурса «Все», то в дату окончания для ресурсов с видом «Товар» ставится дата начала.

Важно!
В портфеле ресурсов отображаются только те ресурсы, которые входят в выбранные шестизначные коды КПЕС фильтра ресурсов CGC пользователя (см. Фильтр ресурсов CGC).
После нажатия кнопки «Перейти далее» закупка создана. В карточке закупки в разделе «Спецификация» содержится список позиций, выбранных в портфеле ресурсов (рисунок 19). Данные ресурсы будут недоступны при создании новой закупки.
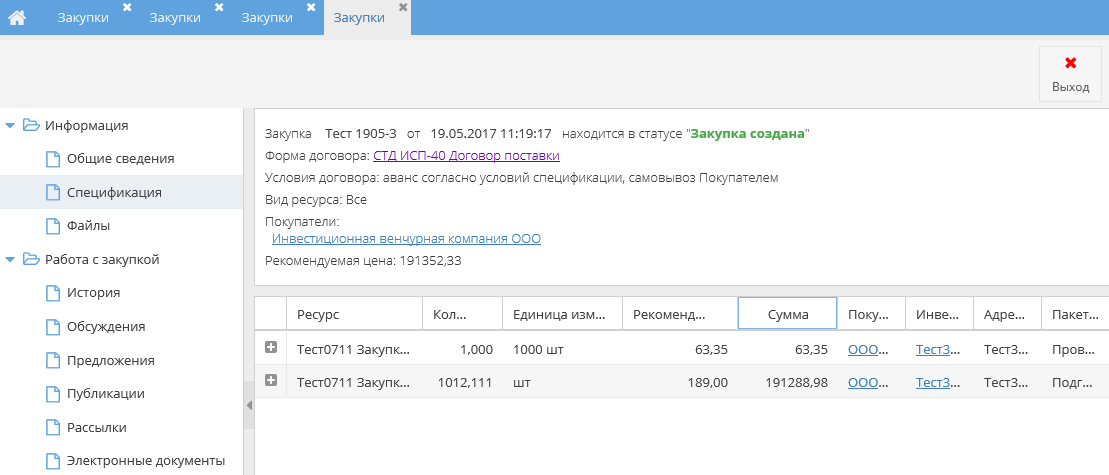
Реквизиты табличной части:
В спецификации для ресурсов с видом ресурса «Товары» в параметр «Дата поставки» записывается «Дата начала».
По кнопке ![]() открывается информация по позиции из спецификации.
открывается информация по позиции из спецификации.
В закупках ресурсов по инвестиционно-строительным проектам допускается несколько покупателей. Покупатели определяются по каждой строке портфеля ресурсов. В информации о закупке отображается список всех покупателей (рисунок 20).

В разделе отображается информация по файлам, связанным с закупкой. Для добавления файлов к закупке необходимо в пункте «Файлы» нажать кнопку «Добавить» (рисунок 21).

По кнопке «Добавить» открывается окно для выбора файла. После добавления файлы отображаются в списке, а также отображаются в карточке закупки на сайте «Закупки».
По кнопке ![]() осуществляется загрузка файла в «Папку загрузок» браузера.
осуществляется загрузка файла в «Папку загрузок» браузера.
После создания закупки статус примет значение «Закупка создана».
Чтобы опубликовать закупку на сайте необходимо в разделе Информация → Общие сведения выполнить команду «Запустить закупку» (рисунок 22).

Необходимо указать дату, время окончания закупки, ответственного за проведение закупки и нажать кнопку «Запустить» (рисунок 23).

Закупка примет статус «Проводится закупка» и будет опубликована на сайте «Закупки».
Перейти в карточку закупки на сайте Закупки (см. Сайт «Закупки») можно из подраздела «Публикации» по ссылке, сформированной автоматически (рисунок 24).

Работа с обсуждениями описана в СТО МИ пользователя «Папир: Обсуждения».
После запуска закупки система автоматические создает публичное обсуждение – обсуждение доступное всем участникам закупки (рисунок 25).

Публичное обсуждение, созданное автоматически после запуска закупки, отображается первым в списке обсуждений закупки. Далее отображаются обсуждения, которые связаны с данной закупкой, и к которым у пользователя есть доступ.
С закупкой могут быть связаны как открытые, так и закрытые обсуждения. Закрытые обсуждения имеют визуальные отличия в виде иконки ![]() . Закрытое обсуждение доступно ограниченному кругу пользователей.
. Закрытое обсуждение доступно ограниченному кругу пользователей.
Раздел «Рассылки» содержит информацию:
Рассылка формируется по кнопке «Выполнить рассылку», которая доступна только, если статус закупки «Проводится закупка» (рисунок 26).

В открывшейся форме «Рассылка» проверяется контактное лицо (при необходимости его можно изменить) и указываются те коды КПЕС, по которым необходимо провести рассылку (рисунок 27). Рассылка пройдет только тем продавцам, у которых есть ТРУ, на выбранных КПЕС.

По кнопке «Разослать» запускается процесс рассылки извещений продавцам. Пример рассылки представлен на рисунке 28.

При каждом повторном нажатии на кнопку «Разослать», процесс стартует заново, но рассылка производится тем организациям, которые отсутствовали в предыдущем списке рассылки и после объявления закупки добавили ТРУ в прайс по указанным ранее кодам закупаемых ресурсов.
По кнопке ![]() открывается просмотр деталей произведенной рассылки (рисунок 29).
открывается просмотр деталей произведенной рассылки (рисунок 29).

В табличной части «Получатели» отображаются контрагенты (юр. лица), полученные, исходя из анализа CGC, которые выбираются для отправки.
Реквизиты табличной части

В разделе «Предложения» представлены все поступившие полные (корректные/некорректные) и неполные предложения по данной закупке (рисунок 31).

Реквизиты:
При проведении закупки наименования поставщиков скрыты для всех пользователей кроме автора закупки.
Наименования открываются в момент присвоения одного из следующих статусов:
По кнопке ![]() открывается форма «Детали предложения», на которой отображается предложение контрагента (рисунок 32).
открывается форма «Детали предложения», на которой отображается предложение контрагента (рисунок 32).

При помощи кнопок в нижней части формы имеется возможность перехода по страницам.
Добавление предложения поставщик осуществляет в своем личном кабинете (см. СТО МИ пользователя «Папир:Закупки». Работа с сервисом в роли «Продавец»).
В разделе Информация → Общие сведения представитель покупателя может отменить закупку с помощью кнопки «Отменить закупку» (рисунок 33).
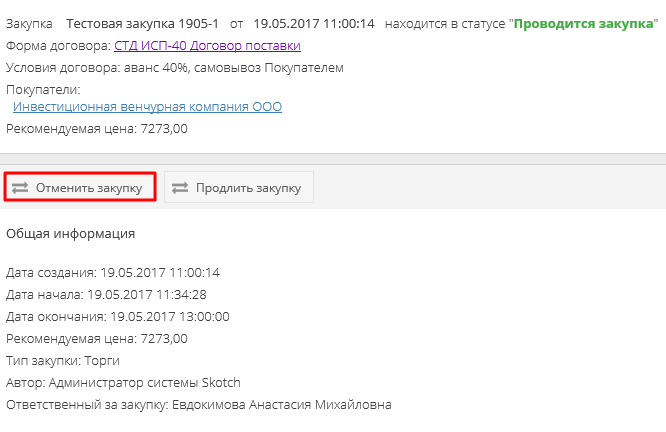
Отмена закупки возможна из следующих статусов:
После подтверждения отмены закупка перейдет в статус «Закупка отменена».
Если у закупки установлено автоматическое продление, то закупка продляется на X минут в том случае, если за Y минут до окончания закупки:
где:
X – время продления, установленное ранее при создании закупки (минуты),
Y – время до окончания, установленное ранее при создании закупки, в которое система должна проверять условия для продления (минуты),
Z – значение, установленное ранее при создании закупки (руб.).
Вручную продлить закупку можно в разделе Информация → Общие сведения с помощью кнопки «Продлить закупку», изменив дату и время окончания закупки (рисунок 34).
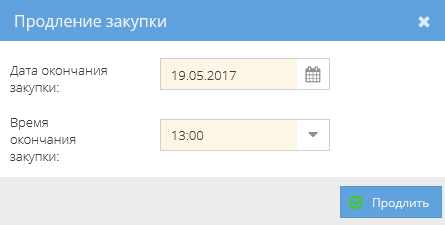
Продлевать можно закупки со статусами «Проводится закупка», «Закупка не состоялась». Продлевать закупки со статусами «Подводятся итоги», «Закупка завершена» и «Закупка отменена» нельзя.
Продлевать закупку можно только вперед (т.е. не раньше текущей даты и текущего времени + 10 минут).
После продления закупка автоматически:

В момент окончания закупки процедура подведения итогов по Закупке происходит следующим образом:
В момент подведения итогов коммерческие предложения не могут быть исправлены поставщиками, то есть данные уже не изменятся и их можно использовать для анализа. Для этого в разделе «Предложения» есть возможность по кнопке «Экспорт в Excel» выгрузить все поступившие коммерческие предложения в Excel файл, который попадает в раздел «Файлы» (рисунок 36). На сайте «Закупки» этот файл отображаться не будет.

После появления сообщения об успешном экспорте предложений в файл, документ появится в разделе «Файлы» (рисунок 37).

Загрузить файл можно с помощью кнопки ![]() . В нем представлена общая информация по всем поступившим предложениям и по каждому предложению в отдельности (рисунок 38).
. В нем представлена общая информация по всем поступившим предложениям и по каждому предложению в отдельности (рисунок 38).

Выбор победителя можно осуществить в разделе «Предложения» у закупки со статусом «Подводятся итоги». Для этого необходимо нажать кнопку «Определить победителей». В открывшемся окне отобразится список всех поступивших коммерческих предложений в виде таблицы (рисунок 39).

К выбору доступны строки с контрагентами вне зависимости от статуса. Выбрав необходимые строки, нажать кнопку «Выбрать». После нажатия на кнопку данные фиксируются и отредактировать их нельзя.
После выбора победителя закупки:

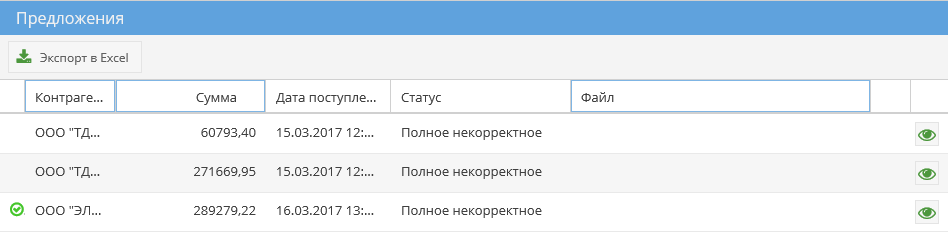
По результатам закупки может быть создано несколько черновиков спецификаций с победителями закупки. Для того чтобы сформировать договор со спецификацией или спецификацию на основании уже созданного ранее договора, необходимо запустить процесс создания по кнопке ![]() (рисунок 42).
(рисунок 42).

В появившемся окне необходимо выбрать действие: создать черновик договора со спецификацией или использовать существующий договор (рисунок 43). Если покупателей закупки больше одного, то окно определения способа создания черновика должно появиться несколько раз (с уточнением Покупателя и Продавца-победителя, для которых делается выбор).

При создании черновика договора со спецификацией произойдет создание на основании проведенной закупки договора и дочернего к нему документа – универсальной спецификации.
Новый договор создается согласно формы договора закупки, в котором заполняются стороны договора согласно покупателя и продавца-победителя.
В универсальной спецификации заполняются:
Количество создаваемых универсальных спецификаций определяется количеством пакетов работ верхнего уровня, входящих в строки коммерческого предложения.
При выборе варианта «Добавить спецификацию в существующий договор» появится окно с возможностью выбора ранее созданного договора между Покупателем и Продавцом-победителем, а также формой договора равной форме закупки. Находим нужный договор и переходим далее (рисунок 44).

Просмотреть список созданных договоров можно в разделе «Электронные документы» (рисунок 45).

Описание процесса работы с приложением «Электронные документы» описаны в СТО МИ пользователя «Папир: Электронные документы».
Вся информация по проводимым закупкам и всем коммерческим предложениям к ним предоставлена на сайте «Закупки».
Сайт «Закупки» располагается на портале «Маркетинговые технологии» (рисунок 46).

После ввода наименования покупателя и нажатия на кнопку «Найти» открывается каталог по покупателям (рисунок 47).

Выбрав наименование покупателя, открывается список закупок (рисунок 48).

Реквизиты:
Статусы Закупки:
В карточке закупки отображается общая информация по ней:
Вместе с началом процесса подачи Коммерческих предложений поставщиками на сайте «Закупки» происходит отображение поданных полных и неполных предложений с указанием стоимости, даты и времени подачи Коммерческого предложения. Во время проведения закупки наименования юридических лица, участвующих в коммерческом предложении, скрыты для просмотра (рисунок 49).
Важно!
Обновление информации на странице закупки НЕ происходит в автоматическом режиме. Для получения актуальной информации необходимо обновить страницу, нажав кнопку «Обновить» браузера или клавишу F5 на клавиатуре.
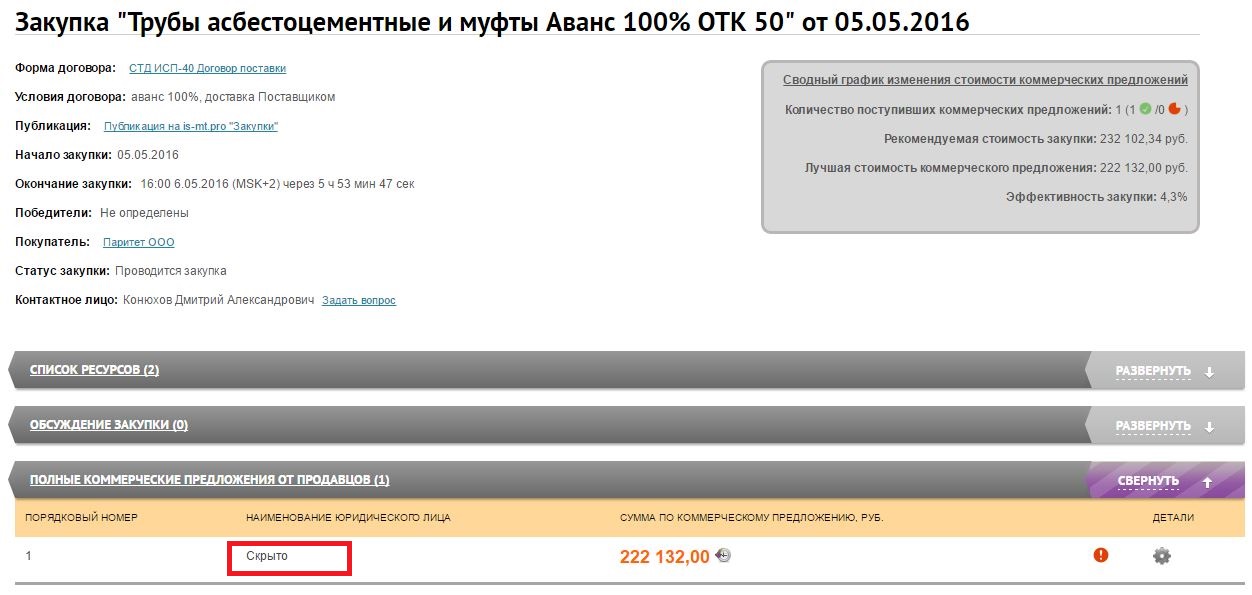
Для просмотра информации о поданном коммерческом предложении необходимо нажать кнопку «Детали» ![]() . Во всплывающем окне отобразятся основная информация коммерческого предложения: ресурсы, наличие ТРУ и стоимость, а также итоговая сумма по коммерческому предложению (рисунок 50).
. Во всплывающем окне отобразятся основная информация коммерческого предложения: ресурсы, наличие ТРУ и стоимость, а также итоговая сумма по коммерческому предложению (рисунок 50).

Для просмотра изменений стоимости коммерческого предложения необходимо на странице закупки нажать кнопку «История» ![]() (рисунок 51).
(рисунок 51).

Файлы, добавленные к закупке, отображаются в разделе «Файлы» и доступны для загрузки (рисунок 52).
Рядом с информацией о контактном лице присутствует кнопка «Задать вопрос», позволяющая участникам тендера задать уточняющие вопросы в публичном обсуждении (рисунок 53).

При переходе по ссылке нужно пройти процесс авторизации в СЭД Папир (при необходимости, если пользователь не был авторизован), после чего откроется страница с основным обсуждением закупки.
Для добавления комментария к обсуждению необходимо нажать кнопку «Добавить комментарий», ввести в текстовое поле свой вопрос и нажать кнопку «Опубликовать» (подробнее о работе с обсуждениями в СЭД Папир см. СТО МИ пользователя «Папир: Обсуждения») (рисунок 54).

Данное публичное обсуждение выводится на странице закупки в соответствующем разделе «Обсуждение закупки» (рисунок 55). Комментарии отсортированы в хронологическом порядке.

Справа от общей информации о закупке отображается сводная таблица изменений коммерческих предложений (рисунок 56).
Важно!
Сводная информация обновляется только при обновлении данных страницы, для этого необходимо нажать кнопку «Обновить» в браузере или клавишу F5 на клавиатуре.
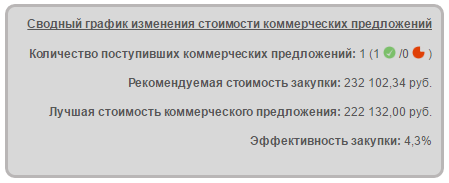
В данной сводной таблице указано:
где
Z – эффективность закупки,
X – рекомендуемая стоимость закупки,
Y – лучшая стоимость коммерческого предложения.
Если рекомендуемая стоимость закупки или лучшая стоимость коммерческого предложения равны нулю или неопределены, то строчка будет отсутствовать.
После того как Закупка завершена имена поставщиков, добавившие коммерческие предложения, отображаются на сайте.
Победители закупки отображаются на сайте в поле «Победители» (рисунок 57).
