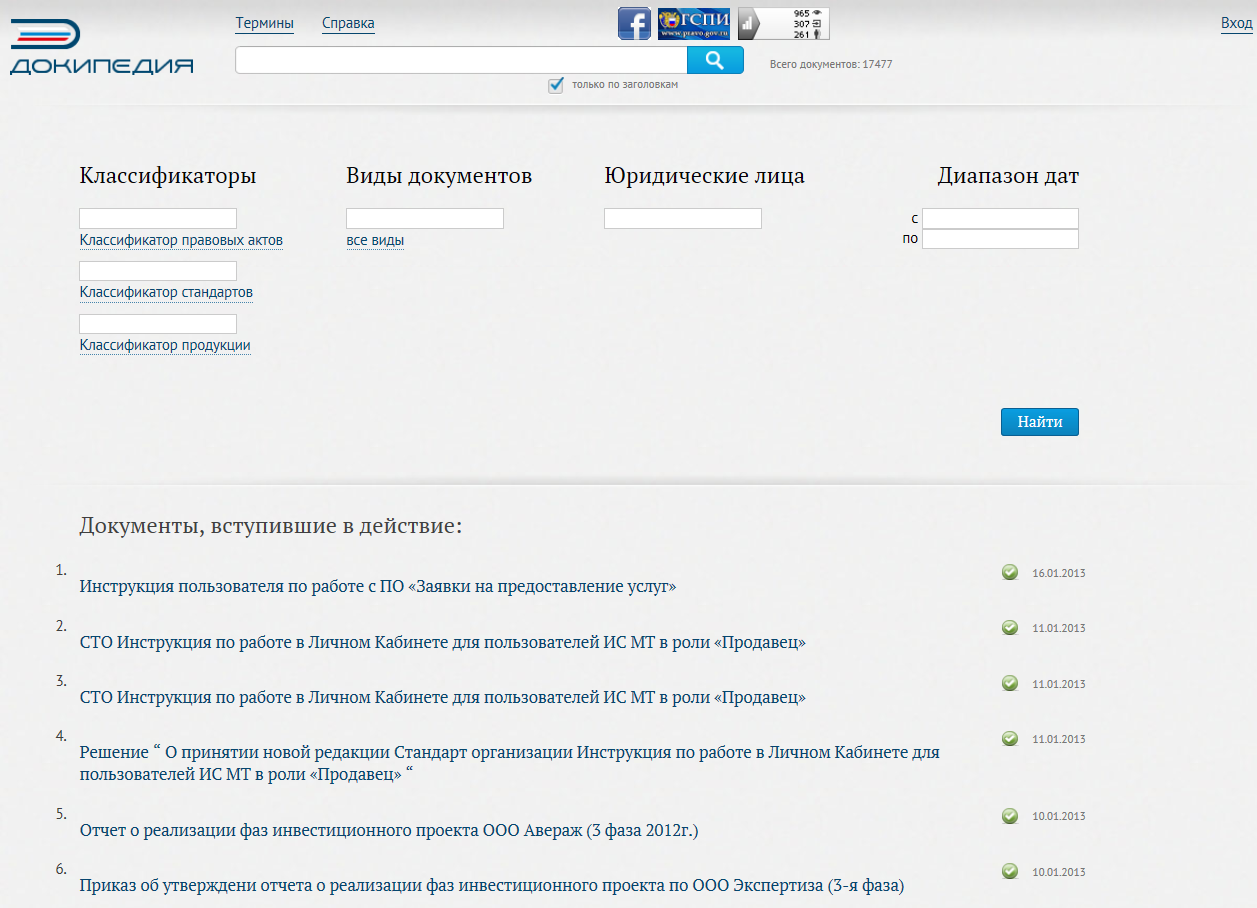
Докипедия – сайт, в котором собрано большое количество документов: это федеральное и региональное законодательство; нормативные документы: законодательные, технические, экономические; документы организаций; документация по строительству; законопроекты; технические нормы и правила, указы, отчеты, инструкции пользователей и т.д.
Интеллектуальный интерфейс и проработанный дизайн сайта Докипедия делает работу с ним удобной и приятной. Возможности поиска и навигации на сайте широки и позволяют найти необходимые документы по выбранным терминам (специальный классификатор документов на сайте Докипедия, предназначенный для разбивки материалов по категориям).
Информация на сайте доступна всем без регистрации. Пользователи сайта имеют возможность мгновенно получать самую свежую версию документа и следить за изменениями и новостями сайта.
Сайт «Докипедия» находится по адресу http://dokipedia.ru.
При переходе по ссылке появится главная страница сайта, представленная на рисунке 1.
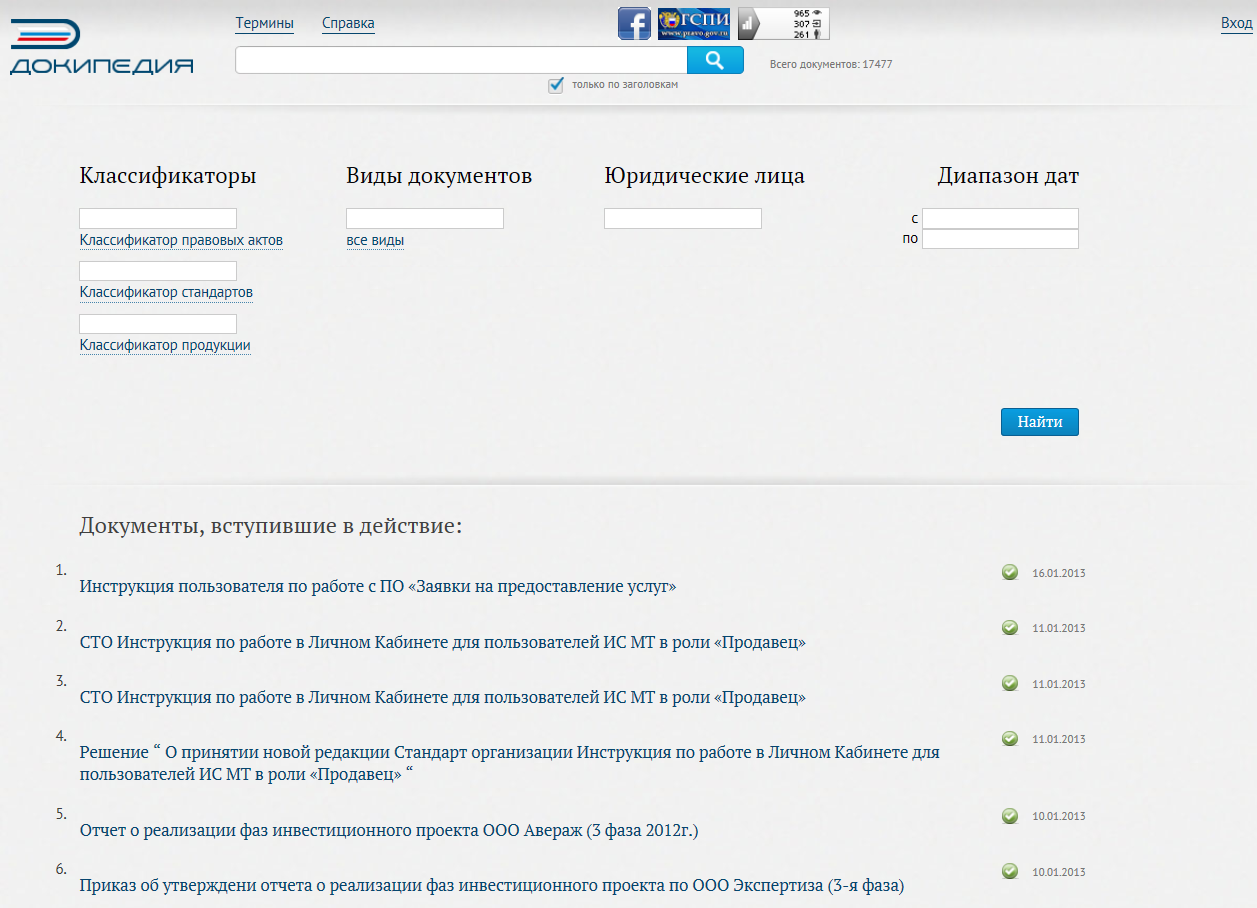
После нажатия на ссылку «Термины» открывается страница со списком терминов, отфильтрованных по галочкам с определениями терминов от «А» до «Я» в левой части страницы (рисунок 2).
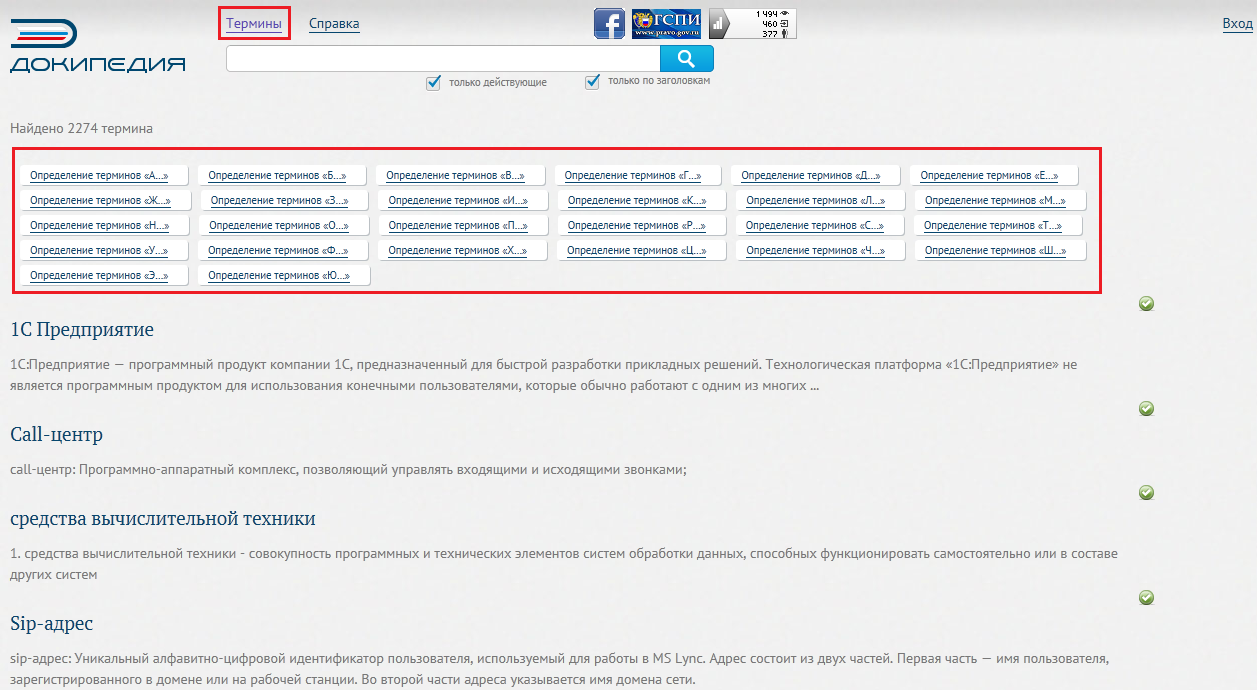
На сайте Докипедия предусмотрены права доступа к пунктам меню, операциям и функциям, выполняемым в системе, для каждого пользователя. Настройка системы прав базируется на системе привилегий, ролей и профилей. Права доступа позволяют управлять возможностями пользователей на сайте. Это необходимо для правильной работы пользователей с системой на рабочих местах, а также для мониторинга действий пользователей и исключения ошибок в работе системы.
В системе предусмотрены следующие роли (рисунок 3).

Каждая роль имеет свой набор прав. Все права, данные авторизованному пользователю, распространяются на пользователей всех ролей, за исключением роли «анонимный пользователь». Для управления сайтом можно выбрать роль, которой будут автоматически назначаться все возможные права.
Роли используются для группировки пользователей и передачи им определённых прав.
Анонимный пользователь: эта роль используется для пользователей, которые не имеют учетной записи или не авторизованы.
Анонимные пользователи системы могут просматривать документы, осуществлять поиск по документам.
Анонимный пользователь имеет следующие возможности.
Любой пользователь Докипедии может осуществлять поиск по документам. После нажатия на ссылку «Нормативные документы» открывается форма для поиска.
Пользователь может выбрать необходимые термины из представленного списка (рисунок 4).

Поиск в Докипедии можно осуществлять по словам в документе, на рисунке 5 представлено поле для ввода слов. После нажатия на кнопку «Найти» начинается поиск по заголовкам в документах.

Для поиска по виду документа необходимо ввести сочетания слов в поле «По виду документа». Во время ввода будет отображаться список найденных совпадений, в котором можно выбрать нужную позицию (рисунок 6).

В меню поиска, представленном на рисунке 7, можно вводить слова, по которым будет осуществляться поиск по заголовкам документов без учета выбранных терминов.
Поиск внутри документа осуществляется по абзацам при нажатой галочке «Внутри документа», которая появляется только в открытом документе (рисунок 8).

Внешний вид документа представлен на рисунке 9.
В левой части страницы отображается содержание документа. Содержание формируется по заголовкам и уровням загруженного документа (подробное описание форматирования документов для загрузки в Докипедию: Форматирование документов для загрузки в Докипедию).
При нажатии на «+» содержание документа раскрывается. Заголовки различных уровней отличаются отступами, что облегчает навигацию и работу с частями документа (рисунок 10).
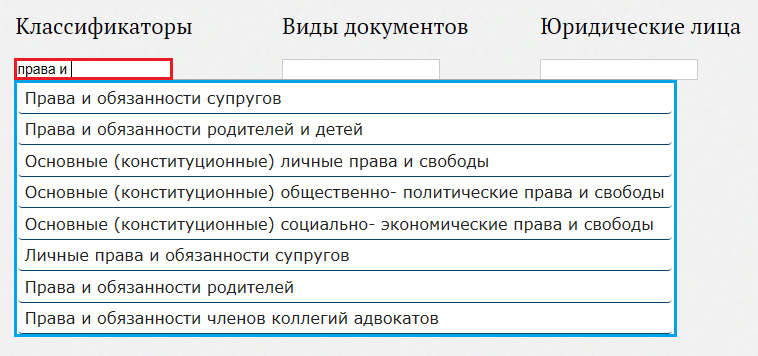
При открытии документ загружается не полностью. Загружать части документа можно, используя полосы прокрутки или ролик мышки (рисунок 11).

Также загрузка частей документов происходит при выборе заголовка в содержании документа (рисунок 12).

Такая загрузка частей документов увеличивает производительность системы, уменьшает нагрузку на сервер и упрощает работу с сайтом.
Даты версий документа отображаются в левом верхнем углу страницы (рисунок 13).

После нажатия на дату версии открывается версия документа от выбранной даты.
При наличии более новой версии документа появится сообщение (рисунок 14).

Нажав на

Неавторизованный пользователь имеет возможность распечатать документ. Нажав на кнопку


Нажав на кнопку

Получения ссылки на абзац возможно двумя способами.
1) Выделением и копированием текста абзаца.
2) Копированием ссылки

При копировании элементов документа в буфер обмена и вставки в word или в другие ресурсы, скопированная часть вставляется вместе со ссылкой на элемент (на рисунке 16 представлен пример вставки в Word).

При переходе по данной ссылке открывается документ на соответствующем абзаце (рисунок 17).

Таблицу можно открыть в новом окне, нажав на соответствующую кнопку «Открыть в новом окне» (рисунок 18).
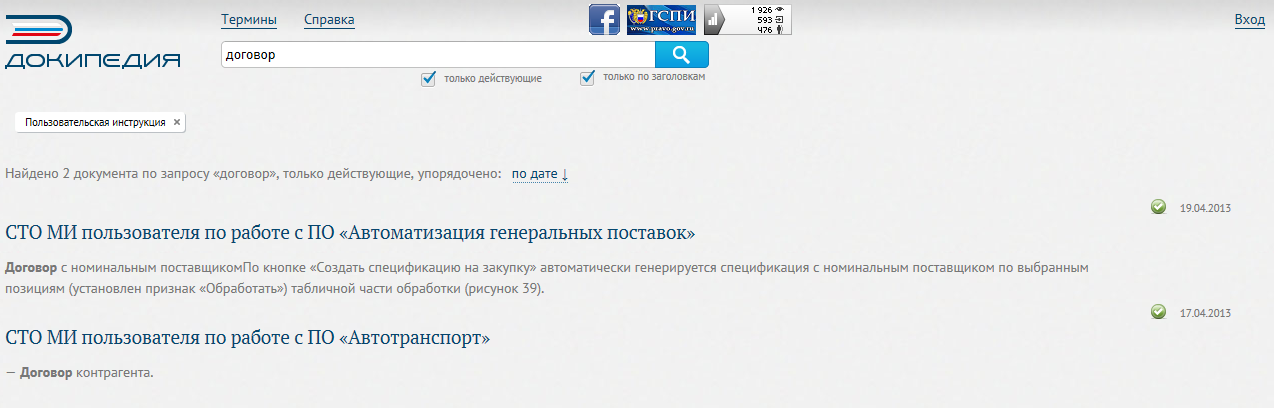
На рисунке 19 представлена таблица, открытая в новом окне.

Любой пользователь может выгрузить таблицы из Докипедии в Excel. Для этого необходимо нажать на ссылку «Сохранить xls», как представлено на рисунке 20.

После выполненных действий пользователю появится сообщение (на рисунке 21 представлен пример загрузки для Internet Explorer).

После нажатия на кнопку «Сохранить» файл можно открыть в папке загрузок, нажав на кнопку «Открыть папку», или он будет доступен в загрузках браузера (рисунок 22)

Выгруженный файл имеет вид, представленный на рисунке 23.

Комментарии могут видеть все пользователи Докипедии. При наведении курсора мыши на абзац можно увидеть комментарий, дату его выставления и автора (рисунок 24).
Также имеется возможность выставления рейтинга, нажав на кнопки «+» или «–» под комментарием.
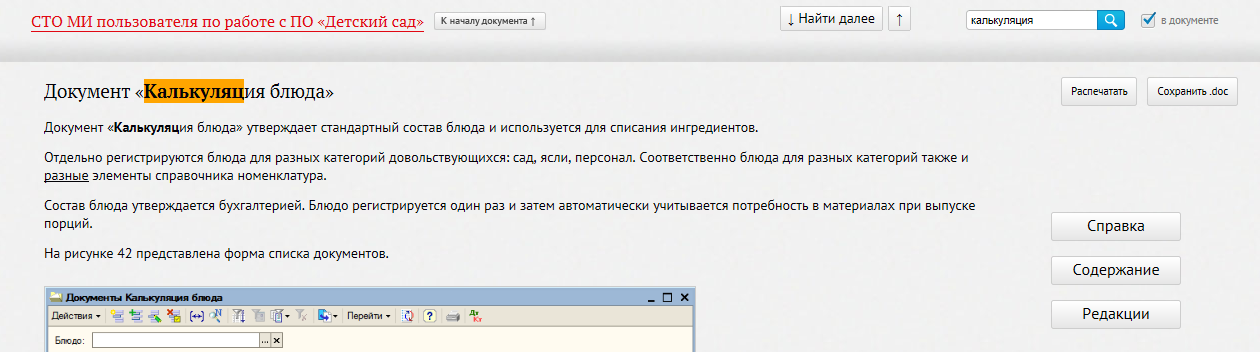
Обычным пользователям доступен функционал добавления комментариев к заголовкам через социальную сеть facebook. Для этого необходимо быть зарегистрированным на facebook.com. На рисунке 25 представлена форма добавления, а также пример оставленного комментария.

Авторизованный пользователь: эта роль автоматически применяется ко всем вошедшим под своим именем пользователям.
При добавлении администратором сайта Докипедия учетной записи и регистрации пользователя, на его почтовый ящик приходит письмо. Пример сообщения представлен на рисунке 26.
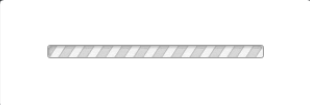
После входа на сайт Докипедия в правом верхнем углу появится ссылка «Вход». При нажатии на данную ссылку появляется форма авторизации (рисунок 27).

Любому зарегистрированному пользователю доступна карточка с личными данными. Для того чтобы открыть личную карточку необходимо нажать на свой логин в правом верхнем углу страницы и выбрать ссылку «Редактировать личные данные» (рисунок 28).

На рисунке 29 представлена карточка пользователя, на которой он может редактировать личные данные (например, изменить логин).

Для смены пароля необходимо нажать на ссылку «Я забыл пароль» (рисунок 30).
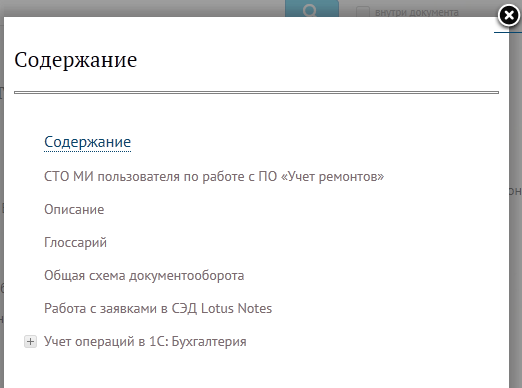
В браузере появится поле ввода имени пользователя или адреса электронной почты и кнопка «Новый пароль по почте» (рисунок 31).

После нажатия на кнопку появятся поля, представленные на рисунке 32.

В полях необходимо ввести имя пользователя и пароль (* помечены обязательные поля). После нажатия на кнопку «Вход», на зарегистрированный e-mail пользователя придет сообщение с информацией о сбросе пароля для аккаунта и ссылкой для перехода на сайт.
Над каждым абзацем возможны некоторые операции: добавление в избранное, комментирование и получение ссылки на абзац.
Добавление абзаца в избранное осуществляется по клику на звездочке слева от тела абзаца. Список всех материалов, добавленных в избранное, можно найти, нажав по ссылке со своим именем пользователя в правом верхнем углу страницы (рисунок 33).

На рисунке 34 представлен список документов, добавленных в избранное.

Удаление документа из избранного также осуществляется путем клика по звездочке возле тела абзаца

Контентщики размещают необходимую информацию на сайте, также осуществляют поиск запрошенной для размещения информации.
Пользователь с ролью «контентщик (editor)» имеет следующие возможности.
После авторизации в правом верхнем углу страницы появляется ссылка «Загрузить документ».
После нажатия на данную ссылку происходит переход на форму загрузки документа.
Для корректного отображения документа на сайте Докипедия, необходимо соблюдать верное форматирование текста (инструкция по форматированию документов находится здесь: Форматирование документов для загрузки в Докипедию)
Для того чтобы загрузить файл, необходимо выбрать файл для загрузки, нажав на кнопку «Выбрать файл». На рисунке 35 представлен фрагмент формы загрузки документа с выбранным файлом.

Далее необходимо выбрать категорию, к которой будет относиться документ, заполнить его свойства, указать дату начала и дату окончания действия редакции, поставить флажок «Загрузить сейчас» (создает дополнительную загрузку на сервер). Затем нужно нажать кнопку «Загрузить» (рисунок 36).
После загрузки документа можно перейти на его страницу.
Общий вид документа представлен на рисунке 37.

В центре страницы находится тело документа. Слева находится содержание документа, справа операции над документом.
После того, как документ загружен, над ним можно производить некоторые операции (рисунок 38), представленные кнопками справа от тела документа.

При нажатии на кнопку «Ред.» откроется форма редактирования документа (рисунок 39).

Выставляя флажки в каталоге терминов, можно перемещать документ из одной категории в другую. Документ может одновременно относиться к нескольким категориям. Свойства документа подлежат обсуждению.
Редактирование терминов будет необходимо в ситуациях, когда, например, изменяется статус документа с «Действующий» на «Утративший силу». Для этого нужно поставить галочку в соответствующем поле термина «Статус».
При нажатии на ссылку «Приложить исходный файл» открывается окно редактирования свойств документа (рисунок 40).

Имеется возможность на форме редактировать:
После нажатия на ссылку «Приложить исходный файл» открывается форма редактирования документа, на которой можно приложить исходный файл в блоке, представленном на рисунке 41. Ниже указаны доступные расширения файлов. После нажатия на кнопку «Обзор» добавляется новый файл, по кнопке «Загрузить» происходит его загрузка.

Редактирование абзацев
Нажав на кнопку

После внесения изменений можно просмотреть или сохранить их, нажав на соответствующие кнопки в нижней части страницы (рисунок 43).

У контентщика есть функция «Добавить материал», которая доступна в панели пользователя (рисунок 44). Пользователь может создать документ, заявку, новости, параграф документа в Докипедии, страницу подшивки (рисунки 45, 46, 47, 48).

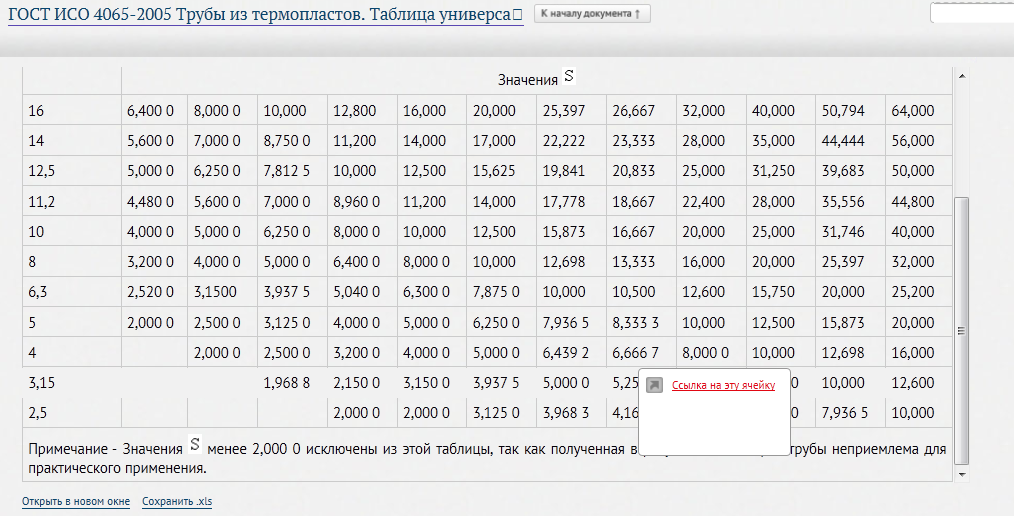


Работа с заявками доступна по адресу http://dokipedia.ru/?q=dokipedia/personal. Контентщик может добавлять и просматривать заявки. Интерфейс управления заявками представлен на рисунке 49.

Доступные вкладки.
Если нажать на кнопку «Загрузить документ», открывается страница ввода данных для загрузки документа.
При нажатии на кнопку «Новая заявка…» открывается форма добавления новой заявки (рисунок 50).

После внесения необходимых данных на форме, нажав на кнопку «Предпросмотр» можно проверить заявку и затем сохранить ее. Заявка автоматически появится на вкладке «Заявки, оставленные вами».
Нажав на ссылку с логином пользователя (рисунок 51), открывается информация о пользователе и времени его участия на сайте Докипедия (рисунок 52).


Редактирование заявки доступно после нажатия на ссылку «редактировать». Открывается форма (рисунок 53), на которой можно внести изменения в заявку или удалить её.

Эксперты – специалисты в области нормативной документации.
Пользователь с ролью «эксперт (expert)» может оставлять комментарии к заголовкам и абзацам в документах.
Наведя мышкой на соответствующий элемент текста документа, пользователь имеет возможность оставлять комментарии к этим элементам (рисунок 54).

Нажав на кнопку «Опубликовать» комментарий добавляется к элементу документа. На рисунке 55 представлен пример комментария к абзацу.

Пользователь с ролью «модератор (moderator)» имеет возможность удалять документы. Чтобы удалить документ, необходимо нажать на кнопку «Удалить» (рисунок 56).

Появится страница с вопросом о подтверждении удаления документа (рисунок 57).

Повторный выбор кнопки «Удалить» задействует процесс удаления документа (рисунок 58).

Появление сообщений «The book has been deleted» и «Document not found!» оповещает пользователя об успешном удалении документа.
Администратору сайта Докипедия доступны пользовательские функции всех ролей. Он отвечает за поддержку работоспособности сайта и обеспечение сетевой безопасности, управляет размещением, обновлением, модерацией контента и регулярно обновляет систему. Администратор управляет пользователями Докипедии и осуществляет разграничение прав доступа к ней.