СТО СМК Маркетинговые технологии. Руководство пользователя в роли «Оператор» по работе в Личном Кабинете
1. Общие положения
1.1 Настоящий стандарт — это инструкция по работе в Личном Кабинете информационной системы «МАРКЕТИНГОВЫЕ ТЕХНОЛОГИИ» для пользователей в роли Оператор.
1.2 Основные термины и определения приведены в Стандарт организации Общие положения. Информационная система «МАРКЕТИНГОВЫЕ ТЕХНОЛОГИИ».
1.3 Бизнес-процесс (далее – БП) – инструмент Личного Кабинета, позволяющий вносить и редактировать информацию.
2. Условия пользования сервисом:
2.1 Для корректной работы в Личном Кабинете необходимо выполнение следующих условий:
- Установлен браузер (веб-обозреватель) Internet Explorer 9 и новее, либо другие доступные браузеры.
- Установлен офисный пакет приложений Microsoft Office версии 2007 года и новее.
Если при работе в Личном Кабинете возникли какие-либо неполадки, рекомендуется самостоятельно принять меры по их устранению с помощью очистки кэша веб-браузера СТО МИ Руководство по очистке кэша веб-браузера
2.2 Оператором может стать только зарегистрированный пользователь. Пройти регистрацию можно на сайте www.is-mt.pro.
2.3 В Личном кабинете необходимо «Добавить организацию» ООО Маркетинговые технологии (ИНН 7447182240) следуя инструкциям мастера подключения организации, таким образом вы отправите на согласование заявку на подключение роли «Оператор».
3. Работа в Личном Кабинете
На каждом сайте портала «МАРКЕТИНГОВЫЕ ТЕХНОЛОГИИ» в правом верхнем углу размещена ссылка для входа в «Личный Кабинет».
3.1 Для начала работы необходимо перейти по ссылке Личный Кабинет. Откроется окно, приведенное на рисунке 1.
Рисунок 1. Вход в Личный кабинет
3.2 Нажимаем кнопку «Войти с помощью логина». Вводим Логин и Пароль, см. Рисунок 2.
ВАЖНО: при заполнении Логина и Пароля необходимо прописывать символы вручную (не прибегая к копированию), учитывая заглавные, прописные буквы и язык ввода.
Рисунок 2. Ввод Логина и Пароля
3.3 Далее попадаем в основное меню программы: Рисунок 3.
Рисунок 3. Основное окно Личного Кабинета
3.4 Работа со справочником «Товары, работы, услуги» (ТРУ)
Для добавления позиций в прайс Поставщика необходимо выбрать раздел «Товары, работы, услуги» [1] и щелчком мыши открыть справочник, либо выбрать необходимый бизнес-процесс из списка, расположенного под разделом «Товары, работы, услуги» [2]. Кнопка «Бизнес процессы» также позволяет выбрать необходимую операцию из списка [3], см. Рисунок 4.
Рисунок 4. Раздел «Товары, Работы, Услуги» Личного Кабинета
Все позиции, относящиеся к определенному поставщику, размещаются в папке Прайса организации. Для просмотра уже существующих позиций необходимо во вкладке «Товары, работы, услуги» найти папку Прайса искомой компании и открыть его двойным щелчком мышки. В поле справа отобразятся позиции, размещенные в Прайсе – Рисунок 5.
В случае, когда папка Прайса отсутствует, необходимо создать его самостоятельно, используя бизнес процесс Добавление группы ТРУ.
3.4.1 БП – Добавление группы ТРУ
Для размещения позиций Поставщика создаем папку, в которую в дальнейшем будут добавляться ТРУ из прайса Продавца.
Наименование: формируется по правилу «Прайс» + «название организации, указанное на сайте Юридических лиц», например, Прайс ООО «Инновационные системы в девелопменте».
Родительская группа: не заполняется.
3.4.2 БП – Редактирование Группы ТРУ
Данный бизнес процесс позволяет отредактировать наименование созданных папок, перенести папки на другой уровень.
3.4.3 БП – Добавление ТРУ (Оператор)
Для создания новой товарной позиции от организации необходимо выбрать бизнес процесс «Добавление ТРУ (Оператор)», откроется карточка, в которой необходимо заполнить следующие поля (см. Рисунок 7):
Наименование: в строке необходимо самостоятельно прописывать наименование товара, работы или услуги. При этом наименования ТРУ в Справочнике должны отражать его суть:
1) Наименование Товаров/Работ/Услуг должно носить Прайсовый/Прейскурантный характер и быть общеизвестным, общепринятым, соответствующим нормативным документам, а не состоять из набора символов, например:
2) Наименование Товаров/Работ/Услуг не может сочетать в себе несколько условий цены, т.е. стоимость позиции НЕ должна включать в себя одновременно цену Товара+ Работы + Услуги, например:
Неверно – Кладка кирпичной стены с материалами подрядчика.
Верно – Выполнение каменных, кирпичных работ при строительстве зданий из материалов и механизмов заказчика.
Также необходимо публиковать стоимость товара и доставки отдельно.
3) Товары, имеющие отличия только в цвете, названии коллекции и прочих дизайнерских параметрах, но относящиеся к одной ценовой категории рекомендуется заносить одним элементом ТРУ, например:
Дизайнерские параметры, цветовые характеристики, например, RAL 7024; RAL 9010; RAL 1034 - необходимо отнести в описание ТРУ.
ВАЖНО: элементы ТРУ, не соответствующие данным требованиям, не будут опубликованы.
Группа в каталоге ТРУ: в строке необходимо выбрать основную папку «Прайс …» или подпапку (подгруппу) (см. 2.4.1), в которой будет располагаться позиция ТРУ.
Продавец: в строке необходимо выбрать название организации. После написания части наименования (без использования кавычек и организационно правовой формы) система автоматически предложит подходящие варианты, из которых нужно выбрать искомый.
В карточке ТРУ должен указываться Продавец – юридическое лицо, соответствующее официальной информации:
- коммерческое предложение (Обязательно для Инвестиционно-строительных проектов);
- платежный документ, содержащий регистрационные данные Продавца;
- прайс-лист, полученный по e-mail или выложенный продавцом на собственном сайте;
ВАЖНО: если искомая организация отсутствует в списке, возможны следующие варианты:
1. Представителю организации выдан доступ в Личный кабинет. Это означает, что Оператор не сможет создать товарную позицию для этой организации – работать с Прайсом могут только сотрудники организации.
2. Организация не отображена в 1С Каталоги или не проведена синхронизация 1С и Scotch. В данном случае необходимо создать организацию в 1С и/или связаться с Модераторами ИС МТ для выгрузки юридического лица в Scotch.
Единица измерения: в строке необходимо выбрать единицу измерения из предложенного списка.
ВАЖНО: Если стоимость ТРУ указана за упаковку или комплект, необходимо прописывать в наименование ТРУ, упаковка и количество. Единицу измерения необходимо указывать за ШТ.
В графах «Учитывать НДС» и «НДС включен в стоимость» необходимо ставить галочки:
- если организация работает с НДС и он включен в стоимость, необходимо проставлять обе галочки.
- если организация работает без НДС, галочки не проставляются.
НДС: необходимо прописать ставку НДС – 18% или 10%.
ВАЖНО: все три поля заполняются согласно Налогового Кодекса РФ и выбранной системе налогообложения организации.
Цена: необходимо указать актуальную рыночную цену ТРУ согласно Прайса Продавца, имеющегося коммерческого предложения. Копейки прописываются через запятую.
Дата цены: в строке необходимо указать дату, на которую актуальна цена.
ВАЖНО: дату необходимо обновлять при обновлении цены. Если цена остается неизменно продолжительное время, то необходимо минимум один раз в шесть месяцев обновлять Дату по неизменившейся цене. Таким образом покупатели будут знать насколько цена актуальна.
Изображение: в строке можно отразить изображение (картинку/рисунок).
ВАЖНО: для корректной загрузки изображения, его формат должен соответствовать одному из перечисленных: *.png, *.gif, *.svg, *.jpeg, *.jpg, *.bmp.
Описание: в строке необходимо указывать информацию о производителе, а также нормативные документы, по которым изготавливаются ТРУ (ГОСТы, Серии, Технические условия и т.д.); может содержать дополнительную информацию по данному ТРУ.
ВАЖНО: описание отражается на сайте Товары/Работы/Услуги.
Для сохранения созданной карточки нажимаем кнопку «Перейти далее». Модератор получает сообщения о всех завершенных Оператором бизнес-процессах. Добавленный Товар/Работа/Услуга появится на сайтах и в 1С после обработки Модератором по созданной заявке в IBM Lotus Notes.
3.4.4 БП – Редактирование ТРУ (Оператор)
После запуска БП в строку поиска необходимо ввести наименование редактируемой позиции (см. Рисунок 8). Выбрав нужную ТРУ, нажимаем «Перейти далее».
Откроется заполненная карточка ранее созданной ТРУ (см. 2.4.3). Данный бизнес процесс позволяет корректировать все строки карточки Товара/Работы/Услуги, кроме графы «Наименование» и «Единица измерения».
Для того чтобы удалить из Прайса ненужную/неправильную карточку ТРУ, необходимо поставить галочку в графе «Неактивна».
Для сохранения внесенных изменений необходимо нажать кнопку «Перейти далее», расположенную в нижнем левом углу.
3.4.5 БП – Загрузка массива данных (Оператор)
Данный БП позволяет выгрузить большое количество ТРУ через файл Microsoft Excel и значительно сократить время выгрузки позиций. Для этого предварительно заполняем Шаблон Microsoft Excel согласно Стандарт организации Формы шаблонов для массовой выгрузки информации в справочники Информационной системы "МАРКЕТИНГОВЫЕ ТЕХНОЛОГИИ (Приложение 2. Массовая выгрузка ТРУ Оператор).
Файл Excel должен соответствовать шаблону из Стандарта: можно создать его самостоятельно (учитывая, что установленный офисный пакет приложений Microsoft Office должен быть не ниже версии 2007 года) или же загрузить из Стандарта (см. Рисунок 9).
Рисунок 9. Сохранение файла загрузки массива ТРУ
Ячейки в строке файла Microsoft Excel заполняются аналогично пункту 3.4.3 БП – Добавление ТРУ (Оператор), с учетом условий:
- если необходимо учитывать НДС прописываем true, если данный параметр не должен учитываться – false. Аналогично для графы «НДС включен в стоимость»;
- графа «Неактивна» – прописываем в каждой строке этого столбца false.
После заполнения всех строк необходимо сохранить и закрыть файл Excel.
ВАЖНО: Для корректной работы с массивом необходимо при каждой выгрузке создавать новый файл Excel, а не заменять позиции в старом.
В Личном Кабинете запускаем БП «Загрузка массива данных ТРУ (Оператор)» открывается поле, представленное на Рисунке 10. Необходимо выполнить следующую последовательность действий:
1) Нажимаем кнопку в виде зеленого квадрата «Загрузить данные» [1], расположенную в верхней строке Инструментов.
Также предусмотрена возможность добавления Товаров/Работ/Услуг построчно, т.е. с помощью кнопки «Добавить запись»  можно создавать пустую строку и заполнять все необходимые ячейки. После внесения нескольких строк нужно нажать кнопку «Перейти далее», сохранив изменения и отправив Массив Модератору.
можно создавать пустую строку и заполнять все необходимые ячейки. После внесения нескольких строк нужно нажать кнопку «Перейти далее», сохранив изменения и отправив Массив Модератору.
Удалить ошибочно добавленные строки можно с помощью кнопки «Удалить/вернуть запись»  , предварительно выделив удаляемую строку.
, предварительно выделив удаляемую строку.
ВАЖНО: массовые операции, осуществляемые Оператором (Добавление/Редактирование массива данных ТРУ), отображаются на портале только после согласования Модератором.
2.4.6 БП– Редактирование массива данных ТРУ (Оператор)
Этот бизнес-процесс позволяет вносить изменения в Прайсе Продавца одновременно по множеству ТРУ. При запуске бизнес-процесса открывается окно, в котором первоначально отображаются все ТРУ доступные для редактирования.
1) Выбираем функцию «Групповая операция» [1];
2) Нажимаем кнопку «Отметить все» [2];
3) Снимаем галочки с ТРУ, которые НЕ нужно подвергать редактированию [3];
4) Наводим курсор и один раз щелкаем мышью по любой ячейке в столбце, по которому будет происходить изменение [4];
5) Нажимаем кнопку «Применить операцию» [5], затем «Установить значение»
6) Вводим новое значение, выбираем его в появившемся списке [6] и нажимаем кнопку «Применить»
7) Для сохранения внесенных изменений нажимаем кнопку «Перейти далее».
4. Приложение «Мои сообщения»
Данное приложение обеспечивает возможность контроля Модератором всех действий Оператора, а также служит для общения.
Модератор получает сообщения о всех завершенных Оператором бизнес-процессах. Массовые операции, осуществляемые Оператором (Добавление/Редактирование массива данных ТРУ, см. пункт 2.4.5 и 2.4.6), отображаются на портале только после согласования Модератором.
Если позиции добавлены/отредактированы корректно, Модератор производит ряд действий, необходимых для отображения ТРУ на порталах. При возникновении вопросов Модератор отправляет сообщение Оператору, используя функцию «Комментарий», см. Рисунок 13.
Если при работе с бизнес-процессами у Вас возникли какие-либо вопросы или пожелания к Модератору, то в карточке активного БП нажимаем кнопку «Комментарий» [1].
Рисунок 13. Функция «Комментарий» в приложении «Мои сообщения»
В открывшемся окне прописываем текст комментария и нажимаем на кнопку «Добавить». Закрываем окно с появившимся комментарием, возвращаясь в карточку БП. После закрытия нажатием кнопки «Перейти далее» созданная карточка вместе с оставленным Вами комментарием попадает к Модератору.
Для просмотра присланных Вам сообщений и ответных комментариев необходимо открыть вкладку «Мои сообщения» [3] в группе сообщений «Бизнес-процессы», в папке «Активные» [3] по автору, дате или в общем списке найти искомую карточку бизнес-процесса: в ней и будет находиться сообщение с ответом Модератора [4].
Желаем Вам приятной работы в информационной системе «Маркетинговые Технологии»: www.is-mt.pro. Телефон консультаций и техническ ой поддержки +7 932 231 04 74


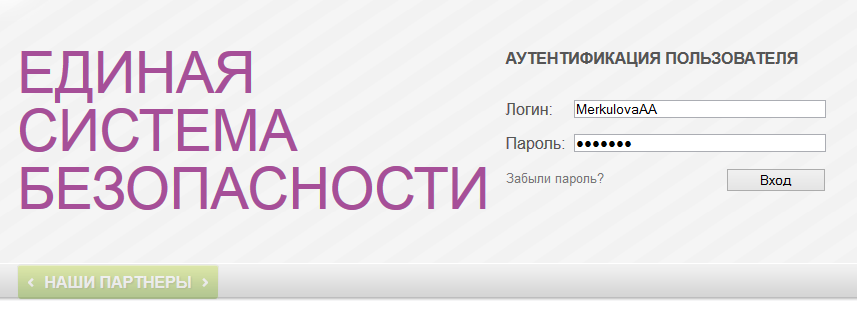






![]() можно создавать пустую строку и заполнять все необходимые ячейки. После внесения нескольких строк нужно нажать кнопку «Перейти далее», сохранив изменения и отправив Массив Модератору.
можно создавать пустую строку и заполнять все необходимые ячейки. После внесения нескольких строк нужно нажать кнопку «Перейти далее», сохранив изменения и отправив Массив Модератору.![]() , предварительно выделив удаляемую строку.
, предварительно выделив удаляемую строку.

