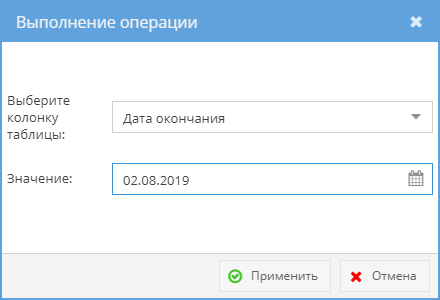Утративший силу
В графе «Остаток по плану» отображаются данные по остаткам ресурсной ведомости по каждому ресурсу в разрезе пакета работ нижнего уровня с учетом количества CGC во всех строках заявок на закупку в статусах «Действующая», «На согласовании», «Объявлена закупка», универсальных спецификаций во всех статусах кроме «Отменена» с учетом действующих сторно и заявок на услуги, заявок на строительную технику и механизмы в статусе «Действует». Параметр «Ожидаемый остаток» рассчитывается локально с учетом выбранных строк и указанного в них количества. Если остаток по ресурсной ведомости отрицательный (то есть превышение по ресурсной ведомости), то значение отображается красным цветом, если остаток положительный – то зеленым, если остаток равен нулю – то не выделяется.
Выбранные строки добавятся в заявку на закупку в соответствующие ячейки заявки на закупку, при этом параметр «Уточнение к единичному ресурсу» добавляется в ячейку «Примечание». Данные строки доступны для редактирования.
Внести изменения сразу в несколько строк заявки можно посредством функции «Групповая операция», выполнив следующую последовательность действий:
- Снять галочки со строк, которые НЕ нужно подвергать редактированию,
- Нажать кнопку «Применить операцию» и выбрать из списка (рисунок 252):
- Удалить,
- Увеличить значение на %,
- Уменьшить значение на %
- Установить значение,
- В появившемся окне выбрать колонку таблицы из списка доступных, при этом в списке отобразятся только те столбцы табличной части, к которым возможно применение данной операции (рисунок 253),
- Ввести новое значение или выбрать его в появившемся списке и нажать кнопку «Применить» (рисунок 254),
Для завершения бизнес-процесса необходимо нажать кнопку «Сохранить». Созданная заявка откроется в новой вкладке рабочего стола.
Для просмотра деталей заявки на закупку необходимо дважды щелкнуть на нее в картотеке заявок на закупку. Заявка на закупку откроется в новой вкладке рабочего стола. Внешний вид карточки заявки на закупку представлен на рисунке 255.
На вкладке «Общие сведения» отображается основная информация по заявке на закупке, а также список ресурсов.
Наименование формируется автоматически: Заявка на закупку + <Автоматически присваиваемый номер> + <Краткое описание>. Нумерация ведется в течение года для каждой организации отдельно.
Для заявок на закупку, созданных до 10.01.2018 включительно, наименование совпадает с краткой информацией и при редактировании не меняется.
Параметр «Согласование» показывает информацию о согласовании документа данным пользователем. Возможны следующие варианты значений параметра:
Резолюция не требуется | – документ еще не направлен на согласование; данного пользователя нет в списке согласующих; статус заявки на закупку «Отменена» или «На редактировании», |
Есть моя резолюция | – документ согласован пользователем в последнем цикле согласования, при этом заявка на закупку находится в статусе отличном от «На редактировании» или «Отменена», |
Нет моей резолюции | – ожидается резолюция: пользователь находится в списке согласующих, документ требует согласования данного пользователя, |
По нажатию кнопки / осуществляется скрытие/раскрытие шапки заявки на закупку. По умолчанию шапка развернута в разделе «Общие сведения» и свернута во всех остальных.
В табличной части отображается список ресурсов для закупки. Пользователь может самостоятельно настроить отображение столбцов (ширину столбца, скрыть лишние столбцы, изменить порядок), данные настройки будут сохранены в рамках браузера и режима, то есть при открытии на другом компьютере, в другом браузере или при включении приватного режима настройки будут свои независимые.
Для отображения и скрытия столбцов необходимо навести указать мышки на название любого столбца и нажать на появившуюся стрелочку , в выпадающем списке выбрать «Столбцы» и установить для отображения или снять для скрытия галочку напротив соответствующих наименований (рисунок 256).
На вкладке «Вложения» отображаются список файлов, которые приложены к закупке (подробнее см. Управление вложениями заявки на закупку).
На вкладке «Согласование» осуществляется согласование превышения ресурса заявки на закупку, а также доступен просмотр истории согласования (подробнее см. Согласование заявки).
На вкладке «Обсуждения» отображаются обсуждения по текущей заявке. Подробнее о работе с обсуждениями см. СТО МИ пользователя «Папир: Обсуждения».
Обсуждение не создается автоматически при создании заявки на закупку. Обсуждение необходимо создавать вручную.
У пользователей с ролью «Менеджер проекта» или «Управляющий проектом» есть возможность задать какую продукцию следует поставить, тем самым ограничив конкуренцию в планируемой закупке. Ограничение конкуренции позволяет приобрести конкретный товар, который обоснован внутренними документами организации.
Для добавления ограничения на конкуренцию необходимо в карточке заявки на закупку в строке с ресурсом нажать кнопку «Задать ограничение на конкуренцию»  (рисунок 257). Кнопка «Задать ограничение на конкуренцию» доступна только для ресурсов, находящихся в статусе «На редактировании».
(рисунок 257). Кнопка «Задать ограничение на конкуренцию» доступна только для ресурсов, находящихся в статусе «На редактировании».
В открывшейся кнопке необходимо указать список продукции. С помощью кнопки «Добавить ограничение на конкуренцию» открывается форма для выбора продукции (рисунок 258).
Для удаления продукции из ограничения на конкуренцию необходимо выбрать продукцию из списка и нажать кнопку «Удалить ограничение на конкуренцию».
Для пользователей, у которых отсутствуют роли «Менеджер проекта» или «Управляющий проектом», но имеющих доступ к заявкам на закупку данного инвестиционно-строительного проекта, ограничение на конкуренцию доступно только для чтения. Для его просмотра необходимо нажать кнопку «Посмотреть ограничение на конкуренцию»  (рисунок 259).
(рисунок 259).