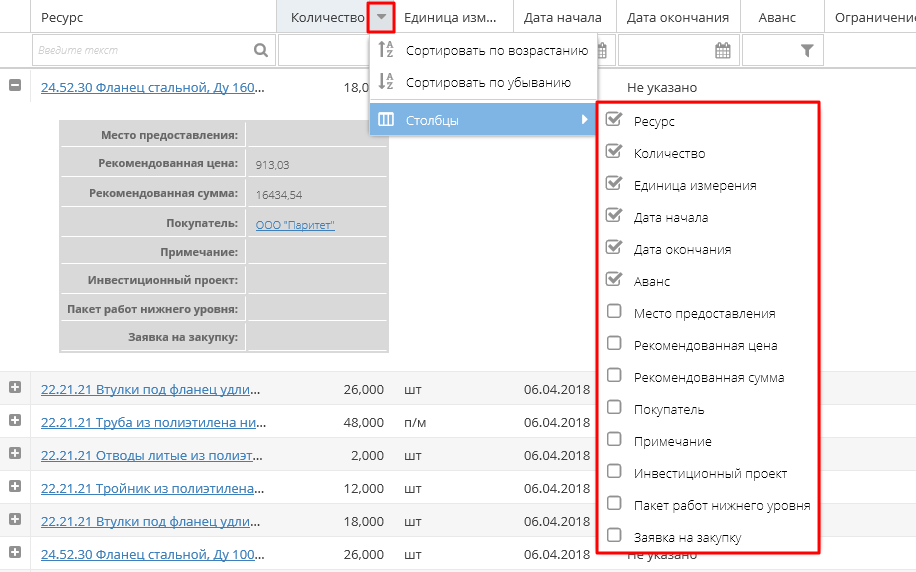Утративший силу
Для выгрузки спецификации «Закупка к сроку» из 1С необходимо в карточке спецификации выполнить команду «Выгрузить в «Papir» (рисунок 14).
При повторной выгрузке удаляются все строки, которые «Папир» не получает из 1С и обновляются/добавляются те строки, которые «Папир» получает из 1С.
Если спецификация уже участвует в закупке, то синхронизация не выполняется, а в 1С появляется служебное сообщение.
Если в системе «Папир» не удается найти хотя бы одну CGC по ID, полученной из 1С, то вся синхронизация отменяется, а в 1С появляется служебное сообщение, о том какую CGC не удалось найти.
Для добавления спецификации в системе PAPIR необходимо в приложении «Закупки» развернуть плашку «Бизнес процессы» и выполнить команду «Создание спецификации «Закупка к сроку» (рисунок 15).
Название поля | Примечание |
Наименование | – номер спецификации, |
В разделе «Строки спецификации» с помощью кнопок добавления, удаления и копирования строк заполнить табличную часть: | |
Ресурс | – выбор из списка возможных наименований единичного ресурса, |
Количество | – количество закупаемых ТРУ, |
Единица измерения | – заполняется автоматически по данным единичного ресурса, |
Рекомендуемая цена | – заполняется автоматически по данным единичного ресурса, |
Сумма | – заполняется автоматически по формуле «Кол-во» * «Рекомендуемая цена», |
Инвестиционный проект | – указывается название инвестпроекта, для реализации которого производится закупка данной позиции, |
Адрес объекта (склада) | – каждое отдельно стоящее здание или сооружение, на строительство или реконструкцию которого проводится закупка, |
Пакет работ верхнего уровня | – указывается пакет работ, который содержит в себе полный перечень работ, объединенных в рамках бюджета инвестиционного проекта по признаку одного технологического цикла, |
Дата начала работ | – указывается дата начала работы, если единичный ресурс является услугой, |
Дата окончания работ | – указывается дата окончания работы, если единичный ресурс является услугой, |
Примечание заказчика | – дополнительная информация для поставщиков. |
Также есть возможность загрузки спецификации из Excel-файла. Для этого по кнопке «Скачать шаблон»  сохраняем файл шаблона на компьютер в формате Excel. Открыть данный файл для редактирования, заполнить по шаблону (аналогично заполнению на форме) и сохранить его (рисунок 17).
сохраняем файл шаблона на компьютер в формате Excel. Открыть данный файл для редактирования, заполнить по шаблону (аналогично заполнению на форме) и сохранить его (рисунок 17).
Для загрузки на форме нажать кнопку «Загрузить данные»  , где выбрать заполненный файл. Загрузить его. Если все параметры заполнены верно, то они отобразятся в табличной части электронной формы спецификации «Закупка к сроку». Данные параметры можно отредактировать.
, где выбрать заполненный файл. Загрузить его. Если все параметры заполнены верно, то они отобразятся в табличной части электронной формы спецификации «Закупка к сроку». Данные параметры можно отредактировать.
Для создания закупки необходимо в перечне закупок развернуть плашку «Бизнес процессы» и выполнить команду «Создание закупки без инвестиционного проекта» (рисунок 18).
Название поля | Примечание |
Номер | – номер закупки, |
Форма договора | – выбор из списка доступных форм договора, |
Способ доставки | – выбор из списка: самовывоз покупателем, доставка поставщиком; указывается только для договора в форме «СТД ИСП-40 Договор поставки» (см. СТД ИСП-40 Договор поставки), |
Размер аванса в процентах | – указывается только для договора в форме «СТД ИСП-40 Договор поставки» (см. СТД ИСП-40 Договор поставки), |
Разрешить указывать нулевую цену | – при установленном флаге возможно указать нулевую цену ТРУ при подаче КП, по умолчанию не установлен, |
Спецификация | – выбор из списка доступных спецификаций, выгруженных из 1С, или созданных через бизнес-процесс, |
Раздел «Публикации» | – при необходимости заполняется таблица, в которой указывается «Текст ссылки» и «Ссылка»; с помощью кнопок |
Автоматическое продление закупки | – отмечается чекбокс, если закупка будет автоматически продлеваться при выполнении условий, описанных в разделе «Продление закупки», |
Время до окончания закупки (мин.) | – время до окончания, в которое система должна проверять условия для продления, |
Продлить на (мин.) | – время, на которое будет автоматически продеваться закупка, |
Минимальное изменение цены (руб.) | – значение уменьшения стоимости полного коммерческого предложения, при котором будет автоматически продлевается закупка. |
После заполнения всех необходимых реквизитов нажать «Перейти далее». Открываются детали только что созданной закупки. В карточке закупки в разделе «Спецификация» содержится список позиций спецификации, привязанной при создании закупки (рисунок 19).
Данная спецификация будет недоступна для привязки при создании новой закупки (см. Управление спецификацией закупки).
Закупка ресурсов по инвестиционно-строительному проекту создается по данным портфеля ресурсов. Портфель ресурсов собирается по строкам заявок на закупку сервиса «Управление проектами» в статусе «Действующая» (подробнее о создании заявки на закупку по инвестиционно-строительному проекту см. СТО МИ пользователя «Папир: Управление проектами» раздел «Приложение «Заявки на закупку»).
Название поля | Примечание |
Параметры закупочной процедуры | |
Краткое описание | – текстовое поле, обязательно для заполнения, |
Ответственный за закупку | – выбор пользователя, обязательно для заполнения, |
Раздел «Публикации» | – при необходимости заполняется таблица, в которой указывается «Текст ссылки» и «Ссылка»; с помощью кнопок и можно управлять ими (добавлять/удалять), |
Разрешить указывать нулевую цену | – при установленном флаге возможно указать нулевую цену ТРУ при подаче КП, по умолчанию не установлен, |
Условия проекта договора | |
Проект договора | – выбор договора из списка СТД договоров, подготовленных для работы с закупкой: СТД ИСП-40 Договор поставки, СТД ИСП-50 Договор строительного подряда (с использованием материалов и машин Заказчика), СТД ИСП-51 Договор строительного подряда (с использованием материалов Подрядчика), Универсальный договор, |
Способ доставки | – выбор из списка значений: «Самовывоз покупателем» / «Доставка поставщиков», Поле обязательно для заполнения, если выбран проект договора «СТД ИСП-40 Договор поставки» и поле доступно, но не обязательно для заполнения, если выбран универсальный договор. |
После заполнения всех необходимых реквизитов нажать «Сохранить». Карточка созданной закупки откроется в отдельной вкладке рабочего стола.
Редактору закупки доступно редактирование основной информации закупки. Для этого необходимо нажать кнопку «Редактировать» в карточке закупки и в открывшемся окне отредактировать данные (рисунок 22).
Кнопка «Редактировать» доступна только пользователям с ролью «Редактор закупки» и в закупках в статусе «Закупка создана» только для закупок по инвестиционно-строительному проекту.
В карточке закупки, созданной по инвестиционно-строительному проекту, редактору организации необходимо вручную добавить список ресурсов закупки (см. Управление спецификацией закупки).
- Ресурс,
- Количество,
- Единица измерения,
- Дата начала,
- Дата окончания,
- Аванс,
- Место предоставления,
- Рекомендованная цена,
- Рекомендованная сумма,
- Покупатель,
- Примечание,
- Инвестиционный проект,
- Пакет работ нижнего уровня,
- Заявка на закупку,
- Ограничение на конкуренцию – отображается, если установлено ограничение на конкуренцию,
- Дополнительный – значение параметра «Да» показывает, что ресурс был добавлен из списка дополнительных ресурсов приложения «Положение о закупках» (см. Приложение «Положение о закупках»).
- Ресурс,
- Количество,
- Единица измерения,
- Дата начала,
- Дата окончания,
- Аванс,
- Ограничение на конкуренцию,
- Дополнительный.
При наведении курсора на столбец появляется всплывающая подсказка о названии колонки. По всем столбцам табличной части кроме столбцов «Ограничение на конкуренцию» и «Заявка на закупку» доступна фильтрация.