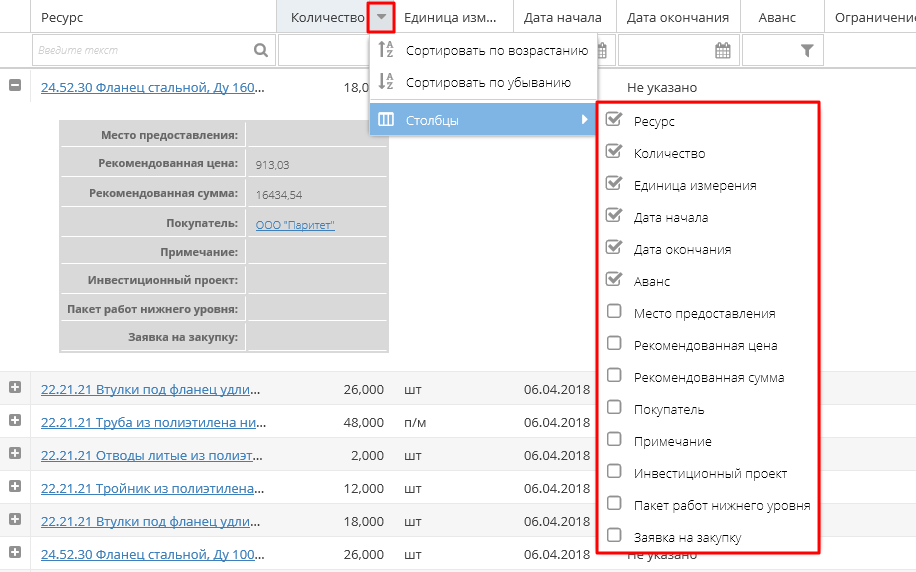Утративший силу
Также есть возможность загрузки спецификации из Excel-файла. Для этого по кнопке «Скачать шаблон»  сохраняем файл шаблона на компьютер в формате Excel. Открыть данный файл для редактирования, заполнить по шаблону (аналогично заполнению на форме) и сохранить его (рисунок 17).
сохраняем файл шаблона на компьютер в формате Excel. Открыть данный файл для редактирования, заполнить по шаблону (аналогично заполнению на форме) и сохранить его (рисунок 17).
Для загрузки на форме нажать кнопку «Загрузить данные»  , где выбрать заполненный файл. Загрузить его. Если все параметры заполнены верно, то они отобразятся в табличной части электронной формы спецификации «Закупка к сроку». Данные параметры можно отредактировать.
, где выбрать заполненный файл. Загрузить его. Если все параметры заполнены верно, то они отобразятся в табличной части электронной формы спецификации «Закупка к сроку». Данные параметры можно отредактировать.
Для создания закупки необходимо в перечне закупок развернуть плашку «Бизнес процессы» и выполнить команду «Создание закупки без инвестиционного проекта» (рисунок 18).
Название поля | Примечание |
Номер | – номер закупки, |
Форма договора | – выбор из списка доступных форм договора, |
Способ доставки | – выбор из списка: самовывоз покупателем, доставка поставщиком; указывается только для договора в форме «СТД ИСП-40 Договор поставки» (см. СТД ИСП-40 Договор поставки), |
Размер аванса в процентах | – указывается только для договора в форме «СТД ИСП-40 Договор поставки» (см. СТД ИСП-40 Договор поставки), |
Разрешить указывать нулевую цену | – при установленном флаге возможно указать нулевую цену ТРУ при подаче КП, по умолчанию не установлен, |
Спецификация | – выбор из списка доступных спецификаций, выгруженных из 1С, или созданных через бизнес-процесс, |
Раздел «Публикации» | – при необходимости заполняется таблица, в которой указывается «Текст ссылки» и «Ссылка»; с помощью кнопок |
Автоматическое продление закупки | – отмечается чекбокс, если закупка будет автоматически продлеваться при выполнении условий, описанных в разделе «Продление закупки», |
Время до окончания закупки (мин.) | – время до окончания, в которое система должна проверять условия для продления, |
Продлить на (мин.) | – время, на которое будет автоматически продеваться закупка, |
Минимальное изменение цены (руб.) | – значение уменьшения стоимости полного коммерческого предложения, при котором будет автоматически продлевается закупка. |
После заполнения всех необходимых реквизитов нажать «Перейти далее». Открываются детали только что созданной закупки. В карточке закупки в разделе «Спецификация» содержится список позиций спецификации, привязанной при создании закупки (рисунок 19).
Данная спецификация будет недоступна для привязки при создании новой закупки (см. Управление спецификацией закупки).
Закупка ресурсов по инвестиционно-строительному проекту создается по данным портфеля ресурсов. Портфель ресурсов собирается по строкам заявок на закупку сервиса «Управление проектами» в статусе «Действующая» (подробнее о создании заявки на закупку по инвестиционно-строительному проекту см. СТО МИ пользователя «Папир: Управление проектами» раздел «Приложение «Заявки на закупку»).
Название поля | Примечание |
Параметры закупочной процедуры | |
Краткое описание | – текстовое поле, обязательно для заполнения, |
Ответственный за закупку | – выбор пользователя, обязательно для заполнения, |
Раздел «Публикации» | – при необходимости заполняется таблица, в которой указывается «Текст ссылки» и «Ссылка»; с помощью кнопок и можно управлять ими (добавлять/удалять), |
Разрешить указывать нулевую цену | – при установленном флаге возможно указать нулевую цену ТРУ при подаче КП, по умолчанию не установлен, |
Условия проекта договора | |
Проект договора | – выбор договора из списка СТД договоров, подготовленных для работы с закупкой: СТД ИСП-40 Договор поставки, СТД ИСП-50 Договор строительного подряда (с использованием материалов и машин Заказчика), СТД ИСП-51 Договор строительного подряда (с использованием материалов Подрядчика), Универсальный договор, |
Способ доставки | – выбор из списка значений: «Самовывоз покупателем» / «Доставка поставщиков», Поле обязательно для заполнения, если выбран проект договора «СТД ИСП-40 Договор поставки» и поле доступно, но не обязательно для заполнения, если выбран универсальный договор. |
После заполнения всех необходимых реквизитов нажать «Сохранить». Карточка созданной закупки откроется в отдельной вкладке рабочего стола.
Редактору закупки доступно редактирование основной информации закупки. Для этого необходимо нажать кнопку «Редактировать» в карточке закупки и в открывшемся окне отредактировать данные (рисунок 22).
Кнопка «Редактировать» доступна только пользователям с ролью «Редактор закупки» и в закупках в статусе «Закупка создана» только для закупок по инвестиционно-строительному проекту.
В карточке закупки, созданной по инвестиционно-строительному проекту, редактору организации необходимо вручную добавить список ресурсов закупки (см. Управление спецификацией закупки).
- Ресурс,
- Количество,
- Единица измерения,
- Дата начала,
- Дата окончания,
- Аванс,
- Место предоставления,
- Рекомендованная цена,
- Рекомендованная сумма,
- Покупатель,
- Примечание,
- Инвестиционный проект,
- Пакет работ нижнего уровня,
- Заявка на закупку,
- Ограничение на конкуренцию – отображается, если установлено ограничение на конкуренцию,
- Дополнительный – значение параметра «Да» показывает, что ресурс был добавлен из списка дополнительных ресурсов приложения «Положение о закупках» (см. Приложение «Положение о закупках»).
- Ресурс,
- Количество,
- Единица измерения,
- Дата начала,
- Дата окончания,
- Аванс,
- Ограничение на конкуренцию,
- Дополнительный.
При наведении курсора на столбец появляется всплывающая подсказка о названии колонки. По всем столбцам табличной части кроме столбцов «Ограничение на конкуренцию» и «Заявка на закупку» доступна фильтрация.
Для просмотра информации по остальным столбцам необходимо развернуть детальную информацию по ресурсу (рисунок 24) или включить отображение скрытых столбцов, установив флажки напротив соответствующих реквизитов (рисунок 25).
Для закупок по инвестиционно-строительному проекту в статусе «Закупка создана» доступно добавление и удаление строк спецификации из портфеля ресурсов, в который подтягиваются строки из заявок на закупку в статусе «Действующая».
Для добавления ресурса необходимо нажать кнопку «Добавить/Удалить лоты из заявки на закупки», которая доступна только пользователям с ролью «Редактор закупки» (рисунок 26).
По нажатию на кнопку «Добавить/Удалить» открывается окно, в верхней части которого отображаются ресурсы из портфеля ресурсов, а в нижней части ресурсы текущей закупки, за исключением ресурсов, добавленных из списка Дополнительных (рисунок 27).
В портфеле ресурсов отображаются только данные по проектам с активной лицензией (подробнее см. СТО МИ пользователя «Папир: Управление проектами»).
Для того чтобы добавить лот в закупку, необходимо нажать на кнопку «Добавить строку спецификации»  , выбранная строка будет добавлена в список лотов закупки в нижней части (рисунок 28). Строки с добавленными лотами выделяются цветом. Добавленные ресурсы будут недоступны при создании новой закупки.
, выбранная строка будет добавлена в список лотов закупки в нижней части (рисунок 28). Строки с добавленными лотами выделяются цветом. Добавленные ресурсы будут недоступны при создании новой закупки.